Windows 10 ist unserer Erfahrung nach mal wieder ein Betriebssystem, über das man sich als Notebook-Nutzer rundum freuen kann. Es läuft auf nahezu allen Notebooks und hat tolle Features wie Cortana oder Microsoft Edge an Bord. Alle aktuellen Treiber und das Antivirenprogramm Microsoft Security Essentials bringt Win10 auch mit. Für unzufriedene Windows 8-Nutzer ist ein Update unseres Erachtens schon fast Pflicht – und selbst von Windows 7 kann, wer möchte, bedenkenlos umsteigen, auch wenn Win7 noch bis 2020 supportet wird.
In diesem Zusammenhang fragen uns viele Kunden immer wieder, wie Sie den das Betriebssystem-Update am besten angehen sollen. Und für Nootebook-Nutzer, die bereits Win10 im Einsatz haben, stellt sich oft die Frage der Erstellung eines aktuellen Installationsmediums des Betriebssystems, weil Windows 10 oft nicht auf einem externen Medium vorliegt. (Kauf eines Fertig-PCs oder Download des Betriebssystems). In beiden Fällen führt die Lösung über die Erstellung eines Installationsmediums.
Auch bei einem Festplattenwechsel oder einem eventuellen Festplattendefekt lässt sich das Notebook mit einem Installationsmedium (z.B. USB-Stick) schnell wieder booten.
Deshalb hier nun eine Beschreibung wie Sie mit dem Media Creation Tool von Windows einen bootfähigen USB-Stick erstellen können. Wir sagen Ihnen auch, welche Einstellungen am Notebook vorzunehmen sind, damit das Gerät von diesem Stick bootet.
Über das Media Creation Tool:
Das Media Creation Tool ist ein einfaches und praktisches Werkzeug von Microsoft, über das sich in einfacher Art und Weise ein Installationsmedium für Windows 10 anfertigen lässt.
Das Tool funktioniert nur unter Windows 7, Windows 8/8.1 sowie unter Windows 10. Nach dessen Start kann entweder direkt ein Upgrade des derzeit verwendeten Notebooks gestartet oder ein Installationsmedium erstellt werden, mit dem sich Windows 10 dann auch auf anderen Computern installieren lässt.
Die empfohlene Vorgehensweise um ein Win10 Installationsmedium zu erstellen:
Laden Sie sich von folgender Microsoft-Seite das kostenlose MediaCreationTool herunter und führen Sie es aus.
https://www.microsoft.com/de-de/software-download/windows10
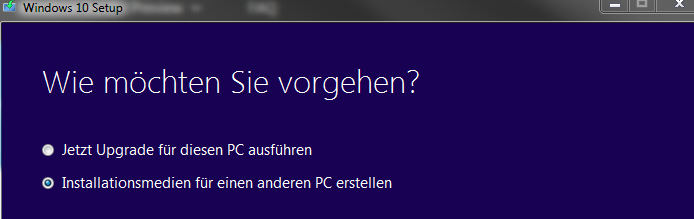
Ein Betriebssystem-Update können Sie entweder im laufenden Betrieb durchführen oder dafür ein Installationsmedium (z.B. USB Stick) generieren lassen. Dazu wählen Sie bitte die Option „Installationsmedien für einen anderen PC erstellen“. Der USB-Stick muss über ausreichend freien Speicher verfügen (mind. 4 GB).
Praktisch hierbei: Bei der Erstellung des Mediums können Sie unnötige Zusatzsoftware abwählen. Diese wird bei zukünftigen Installationen dann nicht mehr mitinstalliert.
Wer übrigens das Installationsmedium bei Bedarf neu erstellt hat die Garantie, die aktuellste Win10 Version (inklusiver aller bisheriger Updates) zu verwenden. Das hat den Vorteil, dass nach der Installation nicht noch haufenweise Systemupdates notwendig sind, was enorm Zeit sparen kann.
Wenn Sie von Windows 7 oder 8.1 upgraden, benötigen Sie einen gültigen Windows-10-Lizenzschlüssel. Bei einer Neuinstallation eines vorhandenen Windows 10 wird der bisherige Key verwendet. Unser Experten-Tipp für das Update von Win7 auf Win10: Den Key-Code nicht während, sondern erst nach erfolgter Installation eingeben.
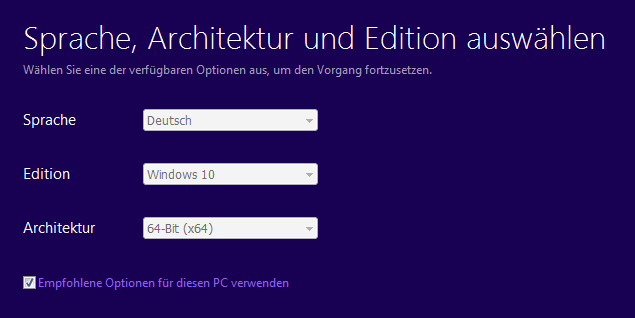
Wählen Sie die gewünschte Sprache, die Windows-Version sowie den Architekturtyp (32 oder 64 Bit) gemäß der eigenen Konfiguration bzw. dem eigenen System aus.
Im letzten Schritt ist es dann möglich, entweder einen USB-Speicherstick oder eine ISO-Datei zu erstellen. Wichtig: Der USB-Stick muss mindestens über sechs Gigabyte Speicherplatz verfügen, auf diesem befindliche Dateien werden bei dem Vorgang vollständig gelöscht. Die ISO-Datei muss anschließend mit einem Brennprogramm auf einen leeren Rohling gebrannt werden. Dies geht beispielsweise mit dem kostenlosen Tool CDBurner XP.
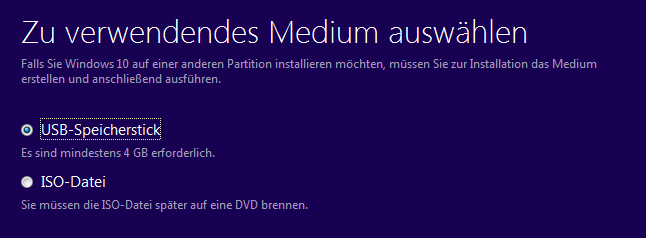
Danach laden Sie sich die Win10 ISO-Dateien Ihrer gewünschten Edition herunter. Anschließend lädt der Assistent die Installationsdateien von Windows 10 herunter und kopiert diese auf den USB-Stick.
Notebookeinstellungen um das Booten per USB-Stick zu aktivieren:
Damit Ihr Notebook beim Booten auf die Daten auf dem USB-Stick zurückgreift, müssen Sie eventuell noch einige Einstellungen vornehmen.
Bei neu eingebauter und/oder leerer FP sollte das Notebook eigentlich schon von alleine von USB-Stick gebootet werden. Ist das nicht der Fall muss im BIOS noch das externe Bootmedium eingeschaltet bzw. aktiviert werden. Die genaue Vorgehensweise zur Änderung der Einstellungen ist dabei je nach BIOS des Gerätes unterschiedlich.
Praxis-Tipp: Nutzen Sie den Vorteil des die Durchführung eines Betriebssystem-Updates via USB Stick bietet: Die benutzereigenen Einstellungen und Dateien können erhalten bleiben. Hierzu müssen Sie dann einfach im laufenden Betrieb die auf dem USB-Stick enthaltene Datei setup.exe starten und dann den weiteren Anweisungen folgen.
99,00 € Windows-Installationspauschale:
Weil wir sehr oft danach gefragt wurden, haben wir für fast alle Notebook-Modelle auch eine günstige Pauschale von 99,00 € für die Windows Neuinstallation bzw. Betriebssystem Reparatur. Sie finden dieses Angebot immer beim jeweiligen Notebook-Modell.
Mit einer professionelle Windows Installation / Reparatur zum Pauschalpreis sind Sie immer dann gut bedient wenn:
- Ihr Windows nicht mehr oder nicht mehr richtig startet.
- Sie eine defekte Festplatte aber keine Recovery DVD haben oder Ihre Datensicherung das Windows nicht umfasst.
- Ihre Recovery DVD sich nicht fehlerfrei rücksichern lässt oder Ihre Recovery DVD nicht mehr auffindbar ist.
- Sie Viren oder andere Schädlinge, die Sie nicht komplett entfernen könnnen auf Ihrem System haben.
- Oder Ihr Betriebssystem einfach nur über die Jahre immer langsamer geworden ist. Z. B. durch das Installieren von diversen Programmen und Updates.
In Pauschalpreis ist enthalten ist:
- Windows Installation
- inkl. Servicepacks und aller notwendigen Treiber
- inkl. aller aktuellen Windows Updates
- inkl. Aktivierung Windows-System
