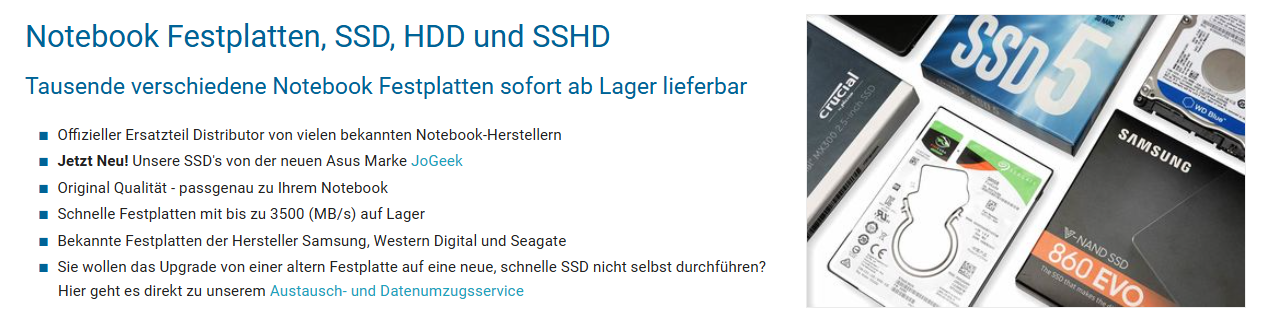Der Grund für dieses Problem liegt in den Partitionsarten, die Betriebssysteme verwenden, um Festplatten zu strukturieren: MBR (Master Boot Record) und GPT (GUID Partition Table).
- MBR: Diese älteste Partitionsart ist weit verbreitet, hat jedoch eine entscheidende Einschränkung: Sie unterstützt Festplattenkapazitäten von maximal 2 TB. Daher wird jede Kapazität über diesem Limit nicht genutzt.
- GPT: Als moderner Standard kann GPT Festplatten mit Kapazitäten von mehr als 2 TB unterstützen. Es ist der MBR in vielerlei Hinsicht überlegen, insbesondere, wenn es um die Unterstützung größerer Festplatten geht.
Wenn Ihre 4-TB-Festplatte nur 2 TB anzeigt, wurde sie wahrscheinlich mit MBR partitioniert. Um die gesamte Kapazität nutzen zu können, müssen Sie die Festplatte in das GPT-Format konvertieren.
Wie konvertiert man eine MBR-Festplatte in GPT auf einem Windows-System?
Um Ihre Festplatte von MBR auf GPT umzustellen, können Sie das in Windows integrierte Tool namens Diskpart verwenden. Beachten Sie jedoch, dass dieser Prozess Ihre Festplatte bereinigen und alle Daten darauf löschen wird. Sichern Sie daher unbedingt alle wichtigen Daten, bevor Sie fortfahren.
Schritte zur Konvertierung von MBR zu GPT mit Diskpart:
- Drücken Sie WIN + R, geben Sie cmd ein und drücken Sie die Eingabetaste, um die Eingabeaufforderung zu öffnen.
- Geben Sie diskpart ein und drücken Sie die Eingabetaste, um das Diskpart-Tool zu starten.
- Führen Sie nacheinander folgende Befehle aus, wobei Sie nach jedem Befehl die Eingabetaste drücken:
- list disk (zeigt eine Liste aller Datenträger an, die mit Ihrem System verbunden sind)
- select disk n (Ersetzen Sie „n“ durch die Nummer Ihres 4-TB-Laufwerks, das konvertiert werden soll.)
- clean (löscht alle Partitionen auf der ausgewählten Festplatte)
- convert gpt (konvertiert die leere Festplatte in GPT)
Nach der Konvertierung können Sie die volle Kapazität Ihres 4-TB-Laufwerks nutzen.
Fazit
Mit GPT anstelle von MBR können Sie die volle Kapazität Ihrer Festplatte nutzen. Der Wechsel ist einfach, erfordert jedoch eine vollständige Löschung aller bestehenden Daten. Stellen Sie sicher, dass Sie alle wichtigen Daten sichern, bevor Sie mit der Konvertierung fortfahren. Wenn Sie diese Schritte befolgen, wird Ihr System die volle Kapazität Ihrer 4-TB-Festplatte anzeigen und nutzen können.

Warum zeigt mein 4-TB-Laufwerk nur 2 TB an?
Es gibt zwei Partitionsarten, die am häufigsten zum Partitionieren von Festplatten verwendet werden: MPR und GPT. Sie unterscheiden sich geringfügig in der unterstützten Partitionsgröße, der Festplattenkapazität, der Betriebssystemkompatibilität und dem Startmodus. Beispielsweise unterstützt GPT Festplatten mit mehr als 2 TB, MBR hingegen nicht . Deshalb zeigt Ihre 4-TB-Festplatte nur 2 TB an.

Warum wird meine neue Festplatte nicht erkannt?
Warum muss ich meinen Datenträger initialisieren? Der Prozess des Initialisierens bereitet deinen Datenträger für die Nutzung mit Windows vor. Beachte jedoch: Beim Initialisieren werden alle vorhandenen Daten auf dem Datenträger gelöscht. Achte also darauf, diesen Schritt nur bei unformatierten oder leeren Datenträgern durchzuführen.

Notebook Festplatte kaufen: In einfachen Schritten zur richtigen Notebook Festplatte: Ein Notebook Festplatten Kaufberater
Immer mehr Kunden fragen uns nach den Möglichkeiten um Notebooks und Laptops zu tunen bzw. aufzurüsten. Neben der Erweiterung des Hauptspeichers (RAM) ist derzeit die meistnachgefragte Tuningmöglichkeit die Aufrüstung mit einer größeren und schnelleren Notebook Festplatte. Doch vor der erfolgreichen Aufrüstung steht erstmal die Aufgabe, festzustellen, welche HDD/SSD Festplatten überhaupt im Laptop verbaut sind und