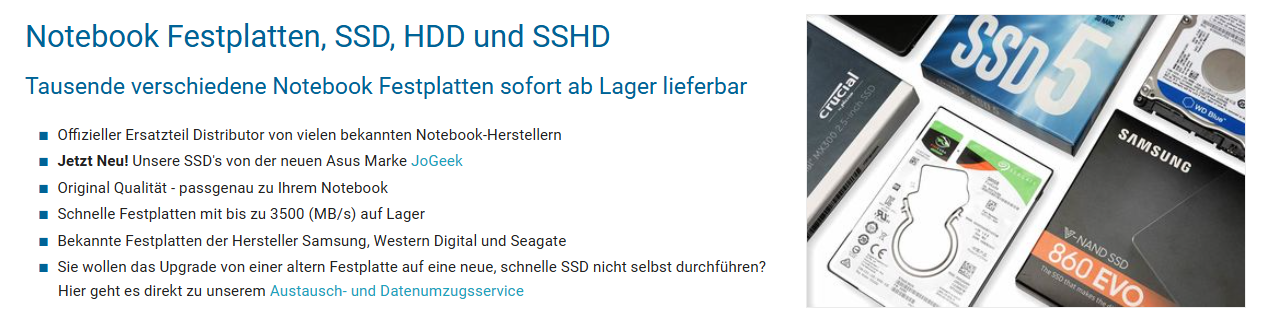Hast du kürzlich einen neuen Datenträger, sei es eine Festplatte oder eine SSD, zu deinem PC hinzugefügt und wunderst dich, warum er nicht im Datei-Explorer erscheint? Keine Sorge, das ist ein häufiges Phänomen. Bevor du deinen neuen Datenträger nutzen kannst, musst du ihn möglicherweise initialisieren und ihm einen Laufwerkbuchstaben zuweisen. In diesem Beitrag zeige ich dir, wie du das in wenigen einfachen Schritten erledigst.
Warum muss ich meinen Datenträger initialisieren?
Der Prozess des Initialisierens bereitet deinen Datenträger für die Nutzung mit Windows vor.
Beachte jedoch: Beim Initialisieren werden alle vorhandenen Daten auf dem Datenträger gelöscht. Achte also darauf, diesen Schritt nur bei unformatierten oder leeren Datenträgern durchzuführen.
Schritt-für-Schritt-Anleitung:
Öffne die Datenträgerverwaltung mit Administratorrechte:
- Gebe im Suchfeld in der Taskleiste „Datentägerverwaltung“ ein oder per Rechtsklick auf des Windowssymbol -> „Datentägerverwaltung“.
Solltest du keine Administratorrechte haben, kannst du stattdessen die „Computerverwaltung“ öffnen:
- Suche nach „Computerverwaltung“ in der Taskleiste.
- Wähle sie aus und führe sie als Administrator aus.
- Gehe zu „Speicher“ > „Datenträgerverwaltung“.
- Gebe im Suchfeld in der Taskleiste „Datentägerverwaltung“ ein oder per Rechtsklick auf des Windowssymbol -> „Datentägerverwaltung“.
Initialisiere deinen Datenträger:
- In der Datenträgerverwaltung klickst du mit der rechten Maustaste auf deinen neuen Datenträger und wählst „Datenträgerinitialisierung“ aus.
- Sollte dein Datenträger als „Offline“ angezeigt werden, setze ihn zunächst auf „Online“.
Wähle den Partitionsstil:
- Im Dialogfeld „Datenträger initialisieren“ wählst du den richtigen Datenträger aus und bestätigst mit „OK“, um den vorgeschlagenen Partitionsstil zu übernehmen. Für die meisten modernen Systeme wird GPT (GUID Partition Table) empfohlen, da es mehr Stabilität und Unterstützung für größere Volumes bietet.
- Im Dialogfeld „Datenträger initialisieren“ wählst du den richtigen Datenträger aus und bestätigst mit „OK“, um den vorgeschlagenen Partitionsstil zu übernehmen. Für die meisten modernen Systeme wird GPT (GUID Partition Table) empfohlen, da es mehr Stabilität und Unterstützung für größere Volumes bietet.
Erstelle ein neues Volume:
- Klicke auf den nicht zugeordneten Speicherplatz des Datenträgers und wähle „Neues einfaches Volume“.
- Folge dem Assistenten und gebe die Größe des Volumes an. Standardmäßig wird die gesamte Festplatte genutzt.
Formatieren und Zuweisen eines Laufwerkbuchstabens:
- Vergib einen Laufwerksbuchstaben und wähle das gewünschte Dateisystem, normalerweise NTFS.
- Schließe den Vorgang ab, indem du auf „Fertigstellen“ klickst.
Partitionsstile: GPT vs. MBR
Vielleicht fragst du dich, welchen Partitionsstil du wählen solltest. Während GPT (GUID Partition Table, GUID-Partitionstabelle) für die meisten PCs, die mit Windows betrieben werden, geeignet ist, kann bei älteren Systemen oder speziellen Anwendungen auch MBR (Master Boot Record) in Frage kommen. Windows wählt allerdings automatisch die beste Option für dein System aus.
Interessantes Video:
Fazit:
Der Prozess mag auf den ersten Blick kompliziert erscheinen, ist jedoch einfach, wenn man einmal weiß, wie es geht. Nachdem du deinen Datenträger erfolgreich initialisiert und formatiert hast, kannst du ihn vollumfänglich nutzen, um deine Daten sicher zu speichern.

Warum zeigt mein 4-TB-Laufwerk nur 2 TB an?
Es gibt zwei Partitionsarten, die am häufigsten zum Partitionieren von Festplatten verwendet werden: MPR und GPT. Sie unterscheiden sich geringfügig in der unterstützten Partitionsgröße, der Festplattenkapazität, der Betriebssystemkompatibilität und dem Startmodus. Beispielsweise unterstützt GPT Festplatten mit mehr als 2 TB, MBR hingegen nicht . Deshalb zeigt Ihre 4-TB-Festplatte nur 2 TB an.

Warum wird meine neue Festplatte nicht erkannt?
Warum muss ich meinen Datenträger initialisieren? Der Prozess des Initialisierens bereitet deinen Datenträger für die Nutzung mit Windows vor. Beachte jedoch: Beim Initialisieren werden alle vorhandenen Daten auf dem Datenträger gelöscht. Achte also darauf, diesen Schritt nur bei unformatierten oder leeren Datenträgern durchzuführen.

Notebook Festplatte kaufen: In einfachen Schritten zur richtigen Notebook Festplatte: Ein Notebook Festplatten Kaufberater
Immer mehr Kunden fragen uns nach den Möglichkeiten um Notebooks und Laptops zu tunen bzw. aufzurüsten. Neben der Erweiterung des Hauptspeichers (RAM) ist derzeit die meistnachgefragte Tuningmöglichkeit die Aufrüstung mit einer größeren und schnelleren Notebook Festplatte. Doch vor der erfolgreichen Aufrüstung steht erstmal die Aufgabe, festzustellen, welche HDD/SSD Festplatten überhaupt im Laptop verbaut sind und